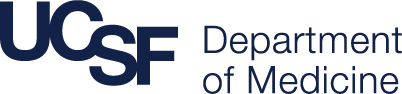TELEMEDICINE for PC
Video Visit (VVC) Prep and Tips (below links only accessible through VA computers)
Prep for on demand visits to patients at home and mobile devices
- If using personal equipment at home for video visits, confirm a computer with a webcam and speaker or headphones connected to internet. A second connection for access to EMR is desirable but not required.
- Request remote access if you don’t already have it through the Remote Access Portal https://vaww.ramp.vansoc.va.gov
- Fill out a telework agreement, get all the signatures and return to FTC or designee (this may be waived soon)
- TMS #1367006 - VA Telework Training Module for Employee
- TMS #4279741 - Telehealth to the Home using VA Video Connect TMS
- TMS #4486527 - Virtual Care Manager Training
- TMS #4551375- Telehealth Emergency Plans Memorandum Self-Certification
- TMS #4523428 - VA CAG Remote Access Connectivity Video Walkthrough (if personal equipment will be used)
- Know your VVC VistA Clinic Name
- Know your VVC Note Title, contact the CAC if you need one created
- Know your pharmacy prescribing process- this will include VAMC and CBOCs with pharmacies and community prescribing with a certificate
- Request Rightfax through YourIT icon on desktop
- Link your PIV to VistA . PIV Linkage Process
- Add to your favorites on Chrome: https://mobile.va.gov/app/virtual-care-manager
- Practice initiating Video on Demand on Virtual Care Manager (if you cannot open VCM that means you probably have not linked your PIV)
- Install the VA Video Connect App on your personal iOS Device (if needed) for practicing
- Initiate a role play video visit as host and invite partner (or yourself) as patient
- Join the virtual medical room as host in role play
- Lock the conference
- Become familiar with e911
- Mute and disconnect participants as provider
- Share screen as provider
- Practice guiding patient to turn on flashlight and camera
- Join the virtual medical room as patient in role play
- Add to your favorites: https://dvagov-tmp.crm9.dynamics.com/
- Practice initiating Video on Demand on TMP as a backup if Virtual Care Manager is down
- Know how to call the NTTHD at (866) 651-3180.
Tips for Tele-Urgent Care
- Rearrange your thinking and base your exam on what you need to know to develop an assessment and plan. There is a lot of research on validation of the virtual physical exam, mostly in musculoskeletal and neurologic exam.
- If patient is using a smartphone, have them place it on a surface and sit or stand back from it when you need to see more of their body.
- Many patients have thermometers, BP cuffs, O2 sat monitors. If the device is VA provided, the result can be entered into the vitals package. RNs are doing this already.
- If patient is using an iPhone, ask them to tap the turn around camera icon in the right lower corner and then the flashlight icon appears in the same location. If they tap that then the flashlight and camera are both on in the rear facing direction. They can turn it around and point it into their mouth for a view of the posterior pharynx.
- Most exam maneuvers that you use your hands for can be done by the patient if you describe or demonstrate. Patients can palpate and report.
- Strength can be established by active range of motion in a lot of cases. Examples: Strength of hip flexion can be demonstrated by marching in place with high knees for about 10 seconds. Dorsiflexion and plantarflexion strength can be established by having patient walk away from you on toes and toward you on heels.
- Patients can stand close and pull down own lower eyelid if you want to look at conjunctiva for conjunctivitis or for conjunctival pallor
- Patients can perform own empty can test with opposite arm and report whether that causes pain in the area of the rotator cuff. Same for many other provocative tests- Phalen’s, Tinel’s, Thessaly tests.
- Type discharge instructions in the chat box and ask patient to take a screen shot.
Tips for Troubleshooting on VVC to mobile devices
- If you see only red characters when you try to sign into Virtual Care Manager, you probably have not linked your PIV to VistaA, see instructions above
- If you cannot send a video on demand request on one side of VCM, use the tur- around icon on the top right and try the other side. One starts with patient name and one is ad hoc. If you cannot send on either, try TMP (see above instructions) as backup
- If patient tells you that they are being asked to enter a pin, they are in the VVC app on the iPhone. Tell them to close it and go to their email for the link to join the VMR. The VVC app is not used for the visit, it just has to be on the phone.
- IPhones and iPads need the VA Video Connect app downloaded from the app store, computers and android phones do not need an app downloaded
- If the patient tells you they cannot see the chat or the start button, ask them to change the orientation of the phone.
If the camera on patient side is not working and you see a big orange camera outline with a cross through it, the patient probably did not check “allow” for camera and microphone or they have set security settings to prohibit allowing camera to be accessed. Those can be changes in settings.
Return to SFVA COVID-19 Resources Page